The Bat Unpass Инструкция
(3) Начало работы с The Bat!. Помощь и совет дня Если при работе с программой у вас возникли вопросы про ее функции, вы можете ознакомиться с подробной инструкцией The Bat!, выбрав опцию Разделы в меню Справка. При этом в веб-браузере откроется главная страница Справочника на нашем сайте. Кроме этого, открыть справочник вы можете, нажав клавишу F1 в любом окне программы. В веб-браузере откроется соответствующая статья с описанием опций этого окна.
Например, если в окне Сортировщика писем вы нажмете клавишу F1 или кнопку Справка в правой нижней части окна, на нашем сайте откроется раздел справочника. Чтобы ознакомиться с полезными советами о работе The Bat!, откройте меню Справка - Совет дня. В окне Совет дня вы можете использовать кнопки Следующий и Предыдущий, чтобы открывать другие советы. В нижней части окна вы можете включить опцию Показывать Совет дня при запуске The Bat! Обратите внимание, что при этом совет появится лишь один раз в день при первом запуске программы. 0 Отправка и получение почты Создав и настроив почтовый ящик, вы можете начать работу со своей почтой.
Чтобы приступить к написанию письма, нужно нажать на иконку Создать новое письмо на стандартной панели инструментов либо выбрать пункт главного меню Письмо - Создать (комбинация клавиш Ctrl+N). На экране появится окно Редактирование письма. Введите адрес получателя в поле Кому, добавьте Тему письма и напишите само письмо. Написав письмо, его можно отправить или положить в Исходящие, нажав на соответствующие иконки в редакторе письма. В первом случае оно будет отправлено незамедлительно, во втором – будет лежать в папке Исходящие до момента отправки почты.
Чтобы отправить письма, лежащие в папке Исходящие, можно воспользоваться иконкой Отправить почту на стандартной панели инструментов главного окна или пунктом главного меню Ящик - Отправить почту (комбинация клавиш Shift+F2). Получить письма можно, нажав на иконку Получить новую почту на стандартной панели инструментов либо выбрав пункт меню Ящик - Получить новую почту (горячая клавиша F2). Новые письма появятся в списке писем и будут выделены жирным шрифтом до тех пор, пока вы их не прочтете. При выборе письма его текст будет отображен для прочтения в области просмотра письма. Дважды щелкнув мышью на письме в списке, вы откроете его для чтения в отдельном окне.
Переехал на KMail с The Bat!, который, о позор, продолжал пускать из wine-а. И программу Bat UnPass, которой пришлось воспользоваться. Позволяет создать такие шаблоны для новых писем, ответов, пересылаемых.
Чтобы ответить на полученное письмо, нужно выбрать его в списке писем или открыть в отдельном окне, после чего нажать кнопку Ответить или выбрать пункт меню Письмо - Ответить (комбинация клавиш Ctrl+F5). 0 Импорт данных Если до начала работы с почтовым клиентом The Bat!
В нашей группе вы найдете инструкцию по активации The Bat, а также сможете бесплатно скачать. UnPass v1.3 Программа для просмотра информации (в том числе и паролей) о настройках.

Вы имели дело с другими почтовыми программами и накопили письма и адреса, которые хотите сохранить, то The Bat! Предлагает простой способ перенести всю вашу информацию из предыдущего почтового клиента. Чтобы осуществить импорт писем, через главное меню перейдите в раздел Инструменты - Импортировать письма - Мастер импортирования. Из появившегося списка выберите программу, почтовую базу которой вы хотите импортировать в The Bat!, и следуйте инструкциям Мастера.
The Bat Sunpass Инструкция
Если вы хотите произвести импорт писем из почтовой программы, которой нет в этом списке, откройте ее, экспортируйте все сообщения в формат.MSG или.EML, перейдите в The Bat!, выберите в меню Инструменты - Импортировать письма - Файлы писем (.MSG/.EML) и следуйте дальнейшим инструкциям. Можно импортировать письма из почтовой базы The Bat! Версии 1 (.MSB) и версии 2 (.TBB). Также в программе есть возможность импорта из UNIX-ящика (формат.MBOX). Помимо импорта базы писем The Bat! Предоставляет возможность перенести из других программ адресные книги.
Доступен импорт из следующих почтовых клиентов: Eudora, Pegasus, Microsoft Outlook, MS Outlook Express, Windows Mail, а также из ранних версий программы The Bat! Для осуществления импорта нужно зайти в Адресную книгу через стандартную панель или через раздел Инструменты главного меню программы (горячая клавиша F8) и через меню Файл - Импортировать из выбрать в появившемся списке необходимую программу. Дальнейший процесс будет произведен автоматически.
Пользователи The Bat! Также могут перенести в программу свои контакты Google. Для этого нужно выбрать в вышеупомянутом списке пункт Контакты Google, а затем в появившемся окне импорта ввести электронный адрес Google и пароль к нему. После нажатия кнопки OK контакты Google будут импортированы в адресную книгу The Bat!. Виктор зинчук полет шмеля. Если вы хотите осуществить импорт из почтового клиента, которого нет в списке, необходимо сначала произвести экспорт адресов из этого клиента в формат, поддерживаемый The Bat!:.LDIF, vCard (электронная визитная карточка),.CSV (текст, разделенный запятыми),.TDF (текст, разделенный табуляциями),.INI,.TXT (текстовый список адресов).
Также можно импортировать адреса из сертификата X.509. Когда файл будет создан, из Адресной книги The Bat! Через меню Файл - Импортировать из можно будет выбрать необходимый формат и найти соответствующий файл на вашем жестком диске. 0 Испытательный период и регистрация программы При первом запуске почтовой программы The Bat! Вы увидите оповещение о том, что программа предоставлена в демонстрационных целях. Это значит, что испытательный период программы составляет 30 дней, по истечении которых возможность получать и отправлять почту будет заблокирована.
The Bat Unpass Инструкция На Русском
Оповещение об этом будет появляться при каждом запуске. Закрыть его можно, нажав на кнопку ОК. Если вы хотите приобрести лицензию, нажмите на кнопку Как зарегистрироваться и прочитайте информацию на открывшейся странице браузера. При нажатии кнопки Выйти The Bat! Будет закрыт. После оплаты лицензии на ваш электронный адрес придет письмо от The Bat!
В нем содержится ключевой блок и другая важная информация, поэтому мы рекомендуем записать это письмо на резервный носитель, а также распечатать и сохранить его. Оно понадобится вам в случае переустановки программы и при обращении в службу поддержки. Регистрация программы произойдет автоматически в момент открытия письма с ключом.
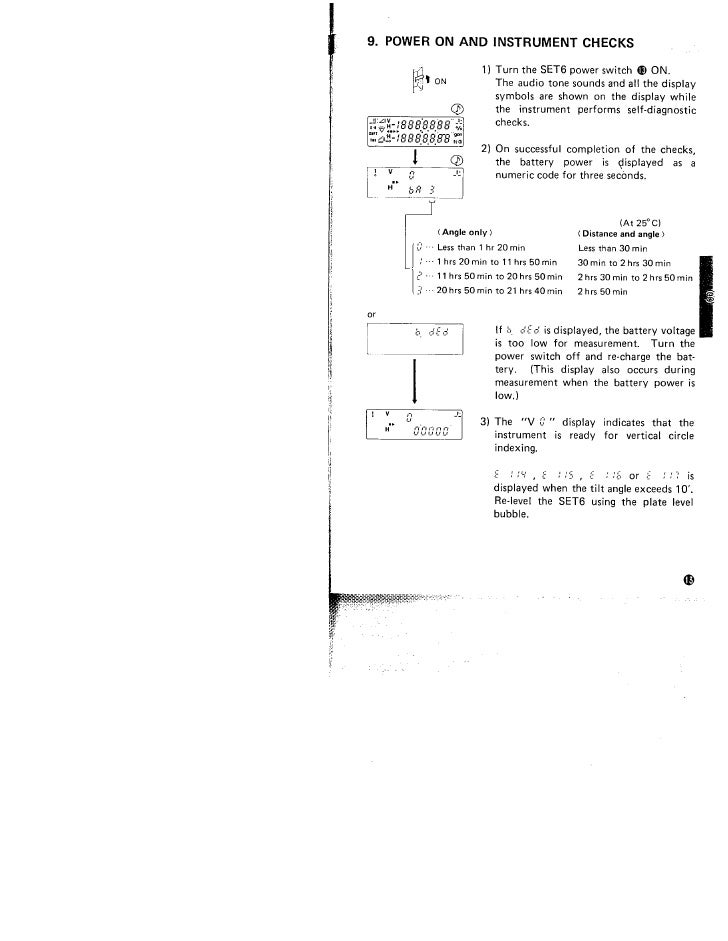
После этого появится окно с сообщением об успешной регистрации. Если по какой-либо причине вы не можете найти свой лицензионный ключ, для его восстановления обратитесь в Ritlabs. 0 Создание почтового ящика Создание почтового ящика IMAP или POP Чтобы начать работу с программой The Bat!, необходимо создать почтовый ящик. При первом запуске программа сама предложит вам такую возможность.
Если в процессе работы вам понадобится создать другие почтовые ящики, это можно сделать через пункт главного меню Ящик - Новый почтовый ящик. В появившемся диалоговом окне Создание нового почтового ящика необходимо ввести ваше имя и электронный адрес. Имя, которое вы введете в строке Ваше имя, будет отображаться у получателей ваших писем рядом с вашим электронным адресом, поэтому уделите особое внимание выбору формата и языка написания.
Если вы используете одно имя для всех почтовых ящиков, вы можете выбрать его из выпадающего меню, нажав на стрелку в правой части поля. Введите электронный адрес, чтобы программа нашла подходящие настройки почтовых серверов, а также пароль для доступа к вашему почтовому ящику. Если вы не укажите пароль, The Bat! Будет требовать его введения при каждой проверке почты.
Если указывать дополнительные настройки не требуется, нажмите Готово, и ваш новый почтовый ящик появится в дереве ящиков/папок. Если требуется задать особые настройки серверов или выбрать тип протокола для получения почты, выберите опцию IMAP или POP в поле со списком Протокол и нажмите на кнопку Далее.
Далее необходимо выбрать протокол для получения почты – IMAP или POP - и указать адрес почтового сервера. Многие серверы уже есть в базе данных The Bat!, поэтому заполнение этого поля вручную может не понадобиться. Если адрес все же нужно ввести вручную, необходимую информацию можно получить у системного администратора, интернет-провайдера или на сайте вашей электронной почты в разделе настроек почтовых клиентов. Как правило, имя пользователя совпадает с частью электронного адреса до знака «@» либо полностью повторяет электронный адрес.
Нажмите Далее, чтобы перейти к следующему шагу создания нового почтового ящика. Укажите адрес вашего SMTP сервера. Если SMTP-сервер требует аутентификации, необходимо установить соответствующую галочку.
Нажмите Далее, чтобы перейти к следующему шагу. Поле Ваше имя отобразит ваше имя. Во втором поле будет указано название вашего ящика. По умолчанию название почтового ящика – это электронный адрес, однако вы можете задать другое название. Ниже можно выбрать домашний каталог почтового ящика - место, где будет храниться вся информация, связанная с ним.
Если в качестве каталога почтового ящика оставить значение, то The Bat! Сам создаст в рабочей директории программы поддиректорию с выбранным вами названием. Если вы хотите выбрать другой каталог, нажмите кнопку Обзор и укажите желаемую директорию. Нажмите Готово, чтобы завершить создание нового ящика. Дополнительные свойства ящика можно проверить и настроить позже.
Информацию об этом вы найдете в разделе. Установленные настройки можно изменить в любой момент через меню Ящик - Свойства почтового ящика (комбинация клавиш Shift+Ctrl+P). Создание почтового ящика EWS В диалоговом окне Создание нового почтового ящика введите ваш электронный адрес и пароль для доступа к учётной записи Exchange, выберите ' Веб-службы Exchange (EWS)' в поле со списком Протокол и нажмите на кнопку Далее.
Использует, чтобы автоматически получить с вашего сервера Exchange информацию для настройки учётной записи. Если ваш сервер Exchange настроен правильно, The Bat! Обнаружит конечную точку сервера Exchange и отобразит ее адрес в соответствующем поле. Если программа обнаружит конечную точку, нажмите Далее. Если найти конечную точку сервера Exchange не удастся (поле ' Конечная точка сервера Exchange' останется пустым), вы можете:.
Изменить учётные данные и проверить соединение. Ввести конечную точку сервера Exchange вручную В поле Электронный адрес или пользователь введите ваше, чтобы программа обнаружила конечную точку. ( вход по домену/пользователю) Или ( вход по UPN) На первом снимке экрана для доступа используется имя домена и имя пользователя, разделённые обратной косой. На втором снимке экрана для доступа используется UPN: имя для входа, знак '@' и имя домена.
Нажмите кнопку Проверить!, чтобы The Bat! Начал поиск конечной точки сервера Exchange. Каждый раз мастер настройки будет запускать несколько заданий одновременно, чтобы найти лучшее решение. Все найденные конечные точки Exchange будут добавлены в выпадающее меню.
Анимация будет отображаться, пока процесс поиска не завершится. Обратите внимание: если вы не знаете, какое имя пользователя нужно указать для доступа к серверу Exchange, введите данные доступа, которые вы используете для доступа к вашей учётной записи через OWA (Outlook Web Access). Если программе не удастся определить конечную точку сервера Exchange, попросите администратора вашего сервера предоставить вам конечную точку и данные доступа (UPN и пароль либо имя пользователя и пароль). Позже вы можете изменить настройки доступа в меню Ящик - Свойства почтового ящика - Транспорт. Вы можете также задать параметры проверки сертификатов. Предупреждение системы безопасности может появиться, если ваш сервер Exchange использует самоподписанный сертификат либо сертификат, срок действия которого истёк: Вы можете добавить его в хранилище сертификатов Windows (View Certificate Install Certificate Next Place all certificates in the following store Browse OK Next Finish). Чтобы не получать предупреждение системы безопасности, вы можете включить опцию Не проверять сертификат узла.
Внимание: вы можете не проверять сертификат, только если вы доверяете источнику. Когда процесс автообнаружения завершится, нажмите Далее. Поле Ваше имя отобразит ваше имя на сервере Exchange. Если соединение было установлено, то в этом поле вы увидите полное имя, которое программа получила с сервера. В ином случае, в этом поле отобразится то имя, которое вы указали на первом шаге создания ящика. Во втором поле будет указано название вашего ящика в дереве папок.
Ниже можно выбрать домашний каталог почтового ящика - место, где будет храниться вся информация, связанная с ним. Если вы хотите выбрать другой каталог, нажмите кнопку Обзор и укажите желаемую директорию. Нажмите Готово, чтобы завершить процесс создания нового ящика. Как только ящик появится в дереве папок, программа установит соединение с сервером и загрузит папки с их содержимым. Изменить данные доступа к серверу Exchange вы можете в любое время в меню Ящик - Свойства почтового ящика - Транспорт. Создание почтового ящика MAPI Вы можете подключаться к серверу Exchange, используя MAPI.
В окне создания нового ящика введите ваше имя и электронный адрес, выберите MAPI (доступ к Exchange через Outlook) в поле со списком Протокол и нажмите на кнопку Далее. Для доступа к Exchange вы можете задать настройки вручную либо использовать существующий профиль Outlook. В первом случае вам необходимо указать адрес сервера Exchange и имя вашего ящика на сервере.
Если вы будете использовать существующий профиль, выберите профиль из выпадающего меню. Нажмите Далее, чтобы перейти к последнему шагу. Совет: Управлять профилями вы можете через Панель управления - Почта. Поле Ваше имя отобразит ваше имя. Во втором поле будет указано название вашего ящика в дереве папок. Ниже можно выбрать домашний каталог почтового ящика - место, где будет храниться вся информация, связанная с ним.
Нажмите Готово, чтобы завершить процесс создания нового ящика. Скачать проигрыватель. Изменить данные доступа ящика MAPI вы можете в любое время в меню Ящик - Свойства почтового ящика - Транспорт.
В связи с этим подскажите мне понятно написанный учебник (книгу, сайт и т.д.) из которых для общего развития можно получить. Лучшие учебники по финансам. Самые актуальные книги! Зви Боди, Роберт К. Мертон «Финансы», Ричард Брейли, Стюарт Майерс «Принципы корпоративных финансов. Пытался читать учебники, которые выдают в библиотеке. Посему, подскажите качественные учебники по общей экономической теории, финансам. Лучший учебник для экзамена - ВАШЕГО преподавателя, они все.
TheBat очень удобная программа для работы с почтой. Грамотный интерфейс, множество возможностей и простота использования, вот достоинства TheBat. Был момент, когда Молдаване, именно они занимаются разработкой мышки, почти забыли про свою программу, но сейчас вроде всё нормально. Официальный сайт программы находится тут: Удобство программы заключается в том, что вам не нужно запускать браузер и заходить на сайт, что бы проверить свой почтовый ящик. А если у вас несколько почтовых ящиков, да ещё и на разных серверах, то The Bat просто необходима.
Помимо получения почты, отправка тоже превращается в одно удовольствие, вы можете написать сразу несколько писем, причём в этот момент может быть отключены от Интернета, потом подключится и отправить всё за один раз, и со всех почтовых адресов. Так же TheBat предупредит вас об опасных письмах, и вы не запустите у себя вирус. Короче, возможностей у программы очень много и всё это сочетается с простотой и удобством.
Установка программы не имеет никаких тонкостей, единственное, не забудьте снять галочки, чтобы не устанавливать примочки от Яндекса. Во время первого запуска, запустится мастер настройки программы и почтовых ящиков.(1)(2)(3) Вопрос «Создать новый почтовый ящик» не означает, что будет создан новый адрес электронной почты. Просто вы создадите ящик в программе TheBat, вводите данные вашей электронной почты. Введите название ящика(4) В следующем окне, укажите адрес вашей электронной почты. (5) Дальше нужно указать, протокол и адреса почтовых серверов, эти данные в дальнейшем можно будет изменить. Для почты от mail.ru, почтовые сервера указаны на картинке (6) Если у вас почтовый ящик зарегистрирован на другом сайте, то узнавайте на этом сайте адреса почтовых серверов. Обычно, есть специальные разделы, в которых описываются настройки для почтовых программ.
В следующем окне, нужно ввести имя учётной записи и пароль, обычно это, или первая часть адреса электронной почты, т.е. То, что находится до собаки @, или адрес электронной почты целиком. Как и все параметры, этот тоже в дальнейшем можно изменить.(7) Если вы не отметите галочку «Оставлять письма на сервере» то все письма, которые получит TheBat, будут удалены с сервера. С одной стороны это хорошо, на сервере после вашего посещения, не останется ни одного письма, с другой, если вы захотите с другого компьютера посмотреть, что вам писали месяц назад, то у вас ничего не получится. Все полученные письма будут лежать на вашем компьютере. Поэтому можно поставить галочку, а что бы почтовый ящик на сервере, не переполнялся, можно потом сделать дополнительные настройки для этого параметра. В следующем окне, обычно вариантов нет(8) Теперь можно настроить дополнительные параметры, но лучше это сделать потом(9) Если сказать «Да», то просто попадёте в окно настроек почтового ящика, вызовем это окно позже.
В следующем окне, согласитесь на всё:-)(10) Теперь откроется главное окно программы. Можете попробовать получить почту(11) Если всё нормально, то в папку входящие прилетят все письма, которые есть на сервере. Если настройки не правильные или связь с сервером установить не возможно, то внизу программы будет сообщение об ошибке.(12) Если невозможно связаться с сервером, значит у вас или не правильно введён адрес сервера, или нет интернета или, что-то блокирует доступ TheBat к Интернету. Если у вас правильно введены адрес POP сервера, то во время получения письма появится такое сообщение(13) Это означает, что вы нормально соединяетесь с сервером. А вот дальше могу выскакивать разные ошибки, но чаще всего это ошибка аутентификации. (14) Это значит, что пароль или имя не правильные. Нажмите на этот значок(15) И проверьте на вкладке транспорт свои данные, введите ещё раз пароль.
Попробуйте изменить имя на полное или наоборот, только на часть до значка @. (16) Если помогло, то получите свои письма или сообщение о том, что писем нет (17). Если по-прежнему не можете получить почту, то зайдите на сайт, где у вас зарегистрирован почтовый ящик и найдите информацию по настройке почтовых программ. Вообще никаких сложностей с получением почты, быть не должно. Немножко сложнее с отправкой. На mail.ru для отправки почты нужно настроить «Аутентификацию» Нажмите на кнопочку «Аутентификация» и введите своё имя и пароль, как на картинке(18) В принципе никаких сложностей у вас возникнуть не должно.
Тем более если у вас почтовые ящики на mail.ru или yandex.ru. В Интернете, информации по настройке этих ящиков, больше чем достаточно. Теперь пробегитесь по другим настройкам, настройте «Управление почтой»(19) Настройте «Параметры»(20) Если у вас есть ещё один электронный адрес, то в меню «Ящик» запускайте мастера создания почтового ящика, нажимайте пункт «Новый почтовый ящик». Ящиков в thebat, можно завести сколько угодно, и без проблем получать и отправлять почту. Программа на русском языке, я думаю, вы сами без труда разберётесь, как написать и отправить письмо, или ответить на полученное. Посмотрите меню, полазайте по настройкам и увидите, сколько всего полезного есть в TheBat.
Ну и не забывайте делать резервную копию. В меню «Инструменты» выбирайте пункт «Резервная копия», мастер резервного копирования очень прост и вы с ним справитесь без труда, сделать можно копию всех почтовых ящиков или одного.